Instructions on how to Double-Zip: Difference between revisions
Dahaddican (talk | contribs) |
Dahaddican (talk | contribs) |
||
| Line 12: | Line 12: | ||
[[File:Double Zipping change to AES256 encryption.JPG|400px|right]] | [[File:Double Zipping change to AES256 encryption.JPG|400px|right]] | ||
4. Files and folders do not require encryption therefore you do not need to enter a password. Simply select “OK” to create the archive file. This file will be located in the same folder or area as the original file. | |||
4. Files and folders do not require encryption therefore you do not need to select a preferred encryption method or enter a password. Simply select “OK” to create the archive file. This file will be located in the same folder or area as the original file. | |||
5. To Double-zip the file (or folder), repeat steps 1 thru 4 above otherwise the files formatting may be altered during the ingest process and the unwanted Two Ravens explorer function will be added. | 5. To Double-zip the file (or folder), repeat steps 1 thru 4 above otherwise the files formatting may be altered during the ingest process and the unwanted Two Ravens explorer function will be added. | ||
Revision as of 21:56, 19 January 2020
Non Mac OS Users
For non Mac OS users, it is recommended by the ADA that all data files and certain supporting documents be encrypted using the 7-Zip open source software. This software is used by the ADA Staff and is free. This ensures that the files and folders are protected from unauthorised disclosure during the Dataverse upload process. The software creates a container called ‘archive’ that holds the files requiring protection. That archive container can then be encrypted and password protected. Copies of the software can be obtained via the links at https://www.7-zip.org/.
Double-Zipping Guidance Notes using 7-Zip
1. Right click on the file to be encrypted and select “7-Zip” and then the “Add to archive…” option. 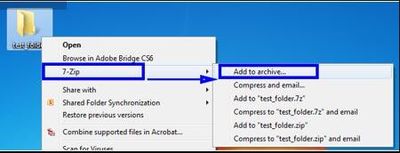
2. In the Add to Archive window, change the name of the archive that you wish to create if the name differs from the file name selected. Remember that file names need to conform to ADA standard naming conventions.
3. Change the Archive format to “Zip”. 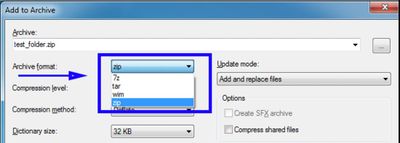
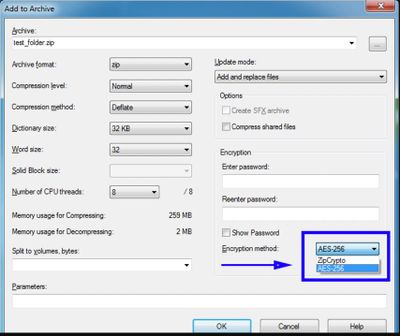
4. Files and folders do not require encryption therefore you do not need to select a preferred encryption method or enter a password. Simply select “OK” to create the archive file. This file will be located in the same folder or area as the original file.
5. To Double-zip the file (or folder), repeat steps 1 thru 4 above otherwise the files formatting may be altered during the ingest process and the unwanted Two Ravens explorer function will be added.
As has previously been discussed, the double-zipping ensures that the files formatting is retained and prevents Dataverse from adding functionality that the ADA do not utilise at the current time and are currently unable to support.
If you do not wish not to use the 7-Zip product you should contact ADA Staff to discuss the implications of using an alternative software package prior to uploading your files (and folders).