Uploading Data Files and Supporting Documentation: Difference between revisions
Dahaddican (talk | contribs) |
Dahaddican (talk | contribs) |
||
| Line 34: | Line 34: | ||
3. Select the '+ Upload Files' option as detailed in the upper diagram attached. | 3. Select the '+ Upload Files' option as detailed in the upper diagram attached. | ||
This will open the "Upload Dataset Files" screen, allowing you to select individual or multiple files and/or folders to add to the ‘Shell dataset’. Remember that CSV, Stata, SPSS, SAS and Excel file formats all need to be Double-Zipped prior to uploading to a dataset. [[File:Upload Files and Folders to Dataset options.JPG|500px|right]] | This will open the "Upload Dataset Files" screen, allowing you to select individual or multiple files and/or folders to add to the ‘Shell dataset’. | ||
Remember that CSV, Stata, SPSS, SAS and Excel file formats all need to be Double-Zipped prior to uploading to a dataset. [[File:Upload Files and Folders to Dataset options.JPG|500px|right]] | |||
4. For single or multiple file and/or folder uploads, you can click on the "+ Select Files to Add" option and select the appropriate items from your computer. Or, you can drag and drop items directly into the area "Drag and drop files here". Remember to save all changes to the dataset by clicking on the “Save Changes” button. See the lower diagram attached for examples. | 4. For single or multiple file and/or folder uploads, you can click on the "+ Select Files to Add" option and select the appropriate items from your computer. Or, you can drag and drop items directly into the area "Drag and drop files here". Remember to save all changes to the dataset by clicking on the “Save Changes” button. See the lower diagram attached for examples. | ||
This will ensure that all files and/or folders uploaded are contained within the dataset. Once you have uploaded and saved your files and folders you will be able to Add File Tags and Description Notes to these items. | This will ensure that all files and/or folders uploaded are contained within the dataset. Once you have uploaded and saved your files and folders you will be able to Add File Tags and Description Notes to these items. | ||
Revision as of 22:31, 19 January 2020
Pre-Uploading Activity
Now that your Data and Supporting Documentation files and/or folders have been appropriately named in accordance with the ADA standard naming conventions, double-zipped (where appropriate), checked for viruses and malware, and collected in a single place. You are ready to upload these to the relevant 'Shell Dataset(s)'.
Remember, if you don’t want to upload files individually or drag and drop them directly into the dataset because there would be an excessive number of files to move, it is possible to upload multiple files as a single downloadable folder. The ADA should be contacted first if you wish to do this, as this will mean that File Tags and Description Notes can not be added to the files contained within the folder. This causes two key issues:
- First, it makes the files difficult to identify since the File Tags used to aid identification are now added to the Folder as Dataverse only supports File Tags at the top level of the file structure. This reduces the likelihood of users actually finding your data and reusing it.
- Second, if a user does manages to locate the folder containing your files, they will then need to open each individual file contained within that folder to understand what the contents of each file is. This is because Description Notes can also only be added at the top level of the file structure, in this case again the folder. Therefore experience tells us that users are far less inclined to go blindly looking through numerous files in the hope that they may stumble across the information that they are looking for.
Finally, if you are still certain that you need to upload the files as a folder, the folder may also need to be Double-Zipped. This is again for two reasons:
- It preserves the functionality and formatting of the files inside the folder, particularly tabular information contained in files in any of the following formats: SPSS, SAS, Stata, CSV or Excel. If a folder contains Data or Supporting Documentation files with any of these file formats, the folder needs to be double-zipped.
- It prevents the Two Ravens ‘Explorer’ functionality from being added to files that are uploaded in the following formats: SPSS, SAS, Stata, CSV or Excel. This is functionality within Dataverse that the ADA do not currently want and are not able to continue to support at this point in time.
Files and/or folders that are not correctly prepared may not be ingested by Dataverse correctly. Furthermore, files and/or folders that are discovered to have been uploaded incorrectly by ADA Staff during their Quality Assurance checks will need to be rectified prior to publishing. This will be articulated in a Processing Report which will be returned to you along with the dataset and will add unnecessary delays to the publishing of the data.
Uploading Files and Folders to a 'Shell dataset'

1. Navigate to the ADA Dataverse DEPOSIT site and log in using your log in credentials. These will have been set when you created your ADA Dataverse DEPOSIT Account.
Once you have logged on to your account, you should be able to see the dataset(s) that you have been granted the 'Contributor' Role permission to.
2. Select the dataset that you want to upload your file or folder to.
This will open the dataset , revealing a number of functions.
3. Select the '+ Upload Files' option as detailed in the upper diagram attached.
This will open the "Upload Dataset Files" screen, allowing you to select individual or multiple files and/or folders to add to the ‘Shell dataset’.
Remember that CSV, Stata, SPSS, SAS and Excel file formats all need to be Double-Zipped prior to uploading to a dataset.
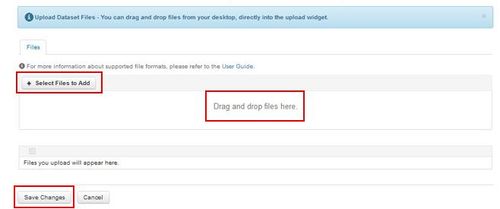
4. For single or multiple file and/or folder uploads, you can click on the "+ Select Files to Add" option and select the appropriate items from your computer. Or, you can drag and drop items directly into the area "Drag and drop files here". Remember to save all changes to the dataset by clicking on the “Save Changes” button. See the lower diagram attached for examples.
This will ensure that all files and/or folders uploaded are contained within the dataset. Once you have uploaded and saved your files and folders you will be able to Add File Tags and Description Notes to these items.